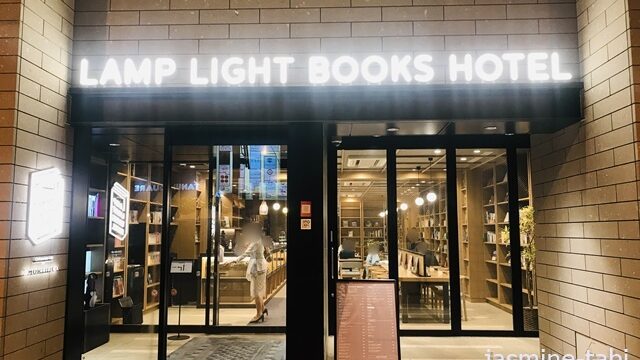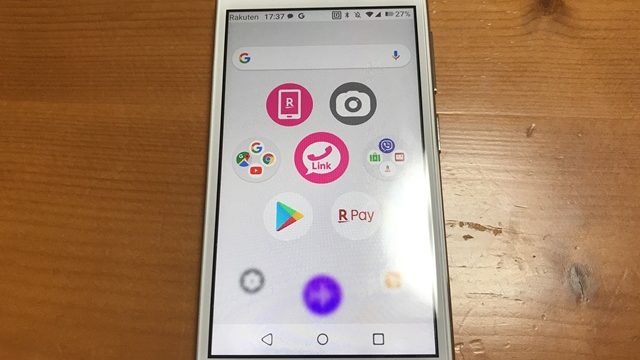こんばんは、ジャスミンKYOKOです。
あまりにも小さいので普段使いで使うスマホにしては使いづらい楽天mini(笑)。
でもせっかく1円で手に入れたし、今1年間月額使用料無料なら有効に使いたいと思い、カフェでパソコン作業をする時などにWi-Fiルーターとして使うことにしました。
お店のWi-Fiがイマイチな時やWi-Fi自体がない場合、楽天miniをテザリング設定していれば「ポケットWi-Fiルーター」として使えるんです。
簡単ですので、ぜひやってみてくださいね。
楽天miniのテザリングの設定方法
【1】楽天miniの電源を入れて「設定(歯車マーク)」をタップする
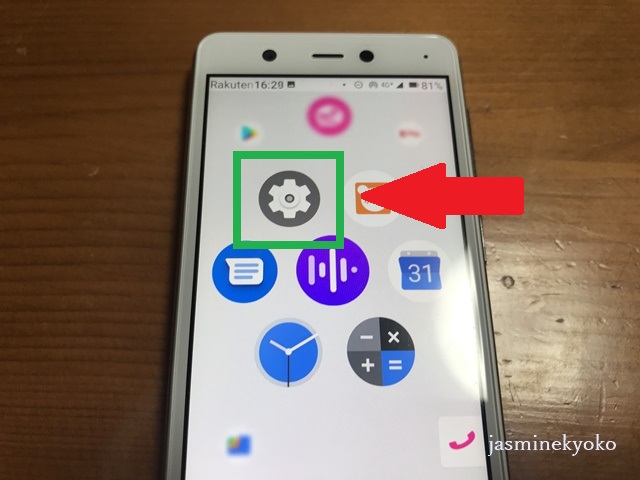 まず、楽天miniの電源を入れます。(電源ボタンは右サイドの下のボタン)
まず、楽天miniの電源を入れます。(電源ボタンは右サイドの下のボタン)
楽天miniのホーム画面の「設定」をタップします(歯車のアイコンです)。
【2】「ネットワークとインターネット」をタップ
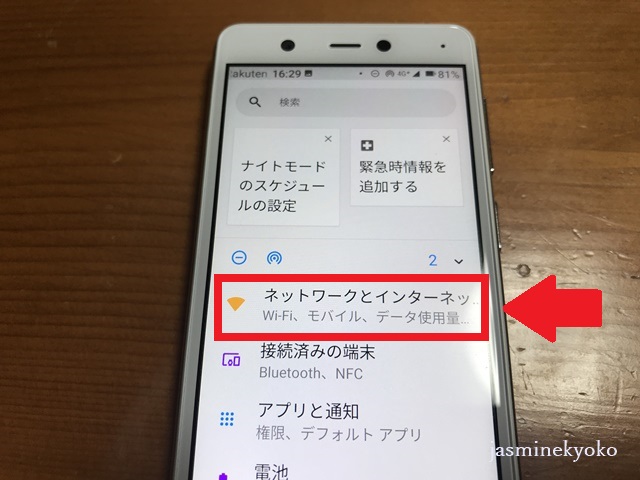
次の画面(⇧)で、Wi-Fiの扇形マークがある「ネットワークとインターネット」をタップします。
【3】「アクセスポイントとテザリング」をタップ
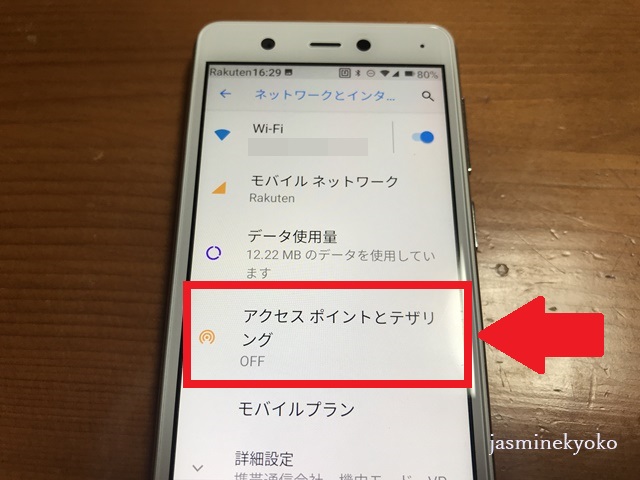
次の画面⇧で「アクセスポイントとテザリング」をタップします。
【4】「Wi-Fi アクセスポイント」をタップ
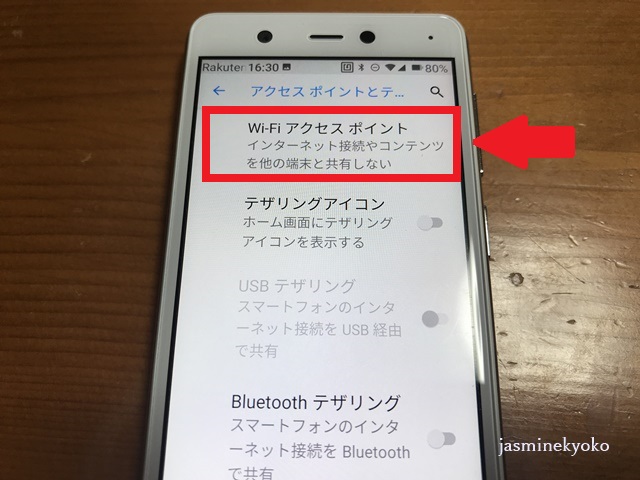
⇧「Wi-Fiアクセスポイント」をタップします。

⇧一番上が「OFF」になっていると思います。ここを「ON」にします。
「ON」にした後、これから「アクセスポイント名」と「アクセスポイントのパスワード」を設定していきます。
アクセスポイントの部分をタップします。
【5】アクセスポイント名を設定します
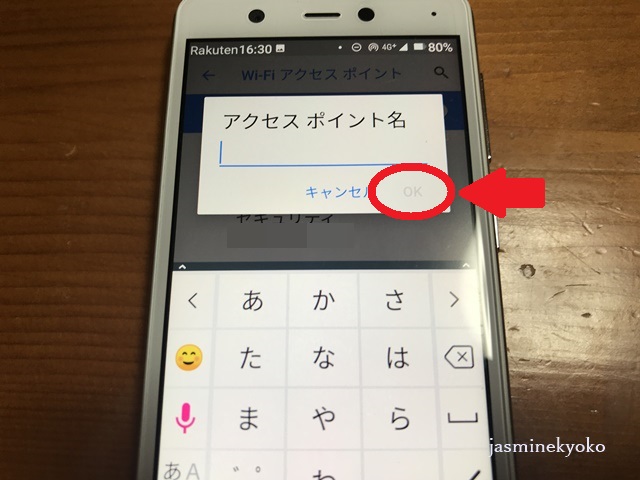
「アクセスポイント名」をタップして自分の好きなWi-Fi名(アルファベットや数字のみ)をつけます。
※自分の名前やプライバシーがわかるような名前はつけない方がいいです。
近くで使っている方のパソコンやスマホに「アクセスポイント名」がでてしまうからです。
アクセスポイント名とはお店でWi-Fi使う時に「スターバックスWi-Fi」とか「docomo」とかを選んで接続しているでしょう?あの名前のことです。
決めて、入力したら「OK」(赤い丸で囲んである部分にでてきます)をタップ。
【6】アクセスポイントのパスワードを設定する
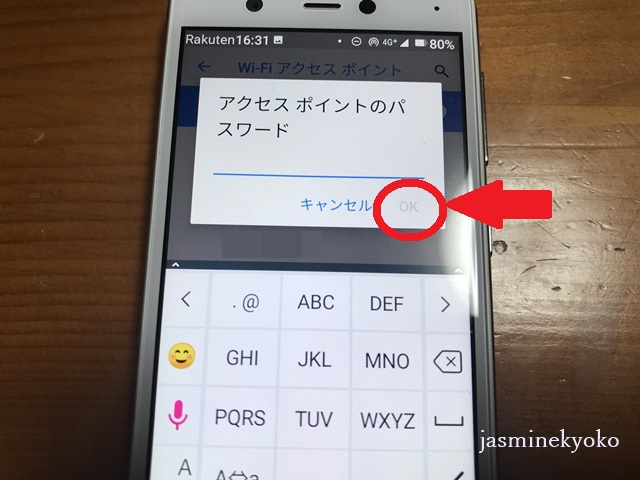
Wi-Fiの電波とアクセスポイント名は近くでスマホやPCを使っている方にも表示されます。
そこで悪用されないためにここでパスワードを設定します。
数字とアルファベットの組み合わせで比較的長いものしましょう(短いとOKの文字がでてきません)。
入力したら「OK」(赤い◯で囲った部分)をタップし、これでパスワードの設定ができました。
【7】「アクセスポイントを自動的にオフにする」をタップ
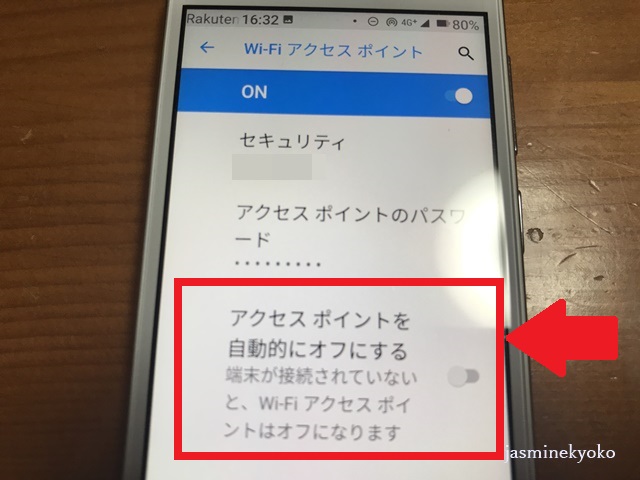
⇧パスワードを設定した部分の下に「アクセスポイントを自動的にオフにする」という部分があります。
PCやスマホをテザリングで使わない時、自動的に切りたい人はタップして「ON」にしておきましょう。
スマホをWi-Fiルーターの代わりとして使用する「テザリング」は、楽天miniの容量を結構使うので、「楽天エリア(ギガ使い放題のエリア)」以外では切っておくほうが、無駄に消費しません。
生活圏がすべて楽天エリアになっている方以外はこちらを「ON」にしていた方が安心です。
「楽天エリア」外で使う場合の楽天miniの容量は、1か月「5GB」(auエリア)なので、メインで楽天miniを使っている人は容量オーバーにならないよう注意しましょう。
テザリングアイコンをホーム画面に設置しよう
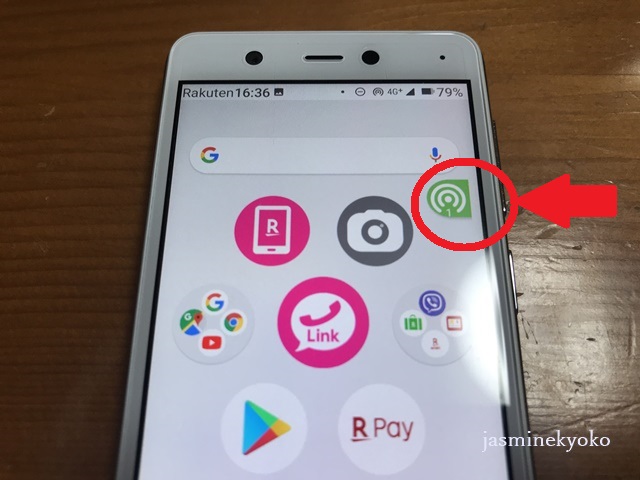
⇧テザリングを簡単に「ON/OFF」できるアイコン(赤い◯で囲ってある部分、緑はテザリング中)。
ワンタッチで「テザリング」を「オン/オフ」できるアイコンをホーム画面に設置しておくと使いたい時にさっと切り替えできて便利です。(上の画面の3まで一緒なので画像は省略します)
【1】設定画面の「歯車」マークをタップ
⇩
【2】「ネットワークとインターネット」をタップ
⇩
【3】「アクセスポイントとテザリング」をタップ
ここまでは上の【3】までのやり方と一緒です。
「テザリングアイコン」をタップ
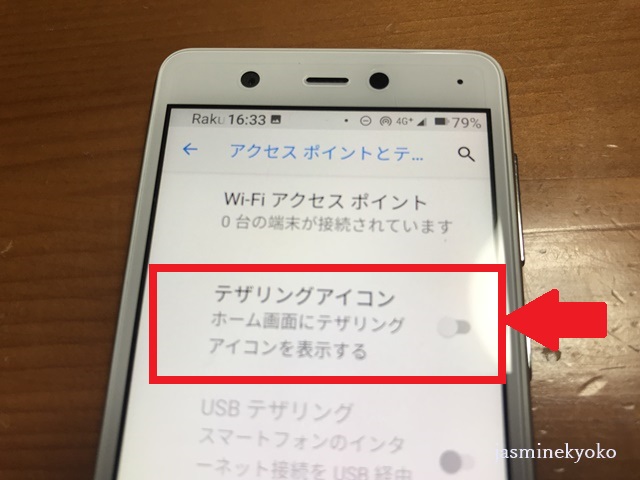
⇧この画面で「テザリングアイコン」(ホーム画面にテザリングアイコンを表示する)を「ON」にします。
「ON」にすると、ホーム画面にアイコンが追加されます。
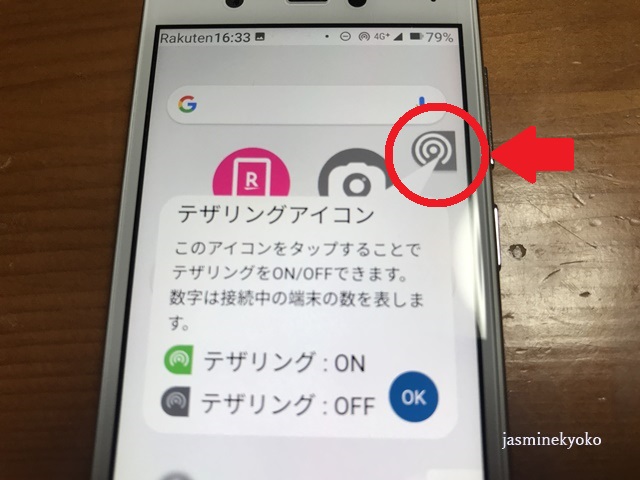
⇧追加されました!(赤い◯で囲った部分)。
グレーのアイコンをタップすると、「緑」に変わり、これでWi-Fiルーターとしての機能「テザリング」が始まったということです。
パソコンの画面やWi-Fiにつなぎたい別のスマホの設定画面を見ると、先程自分が設定した「アクセスポイント名」が出てきます。
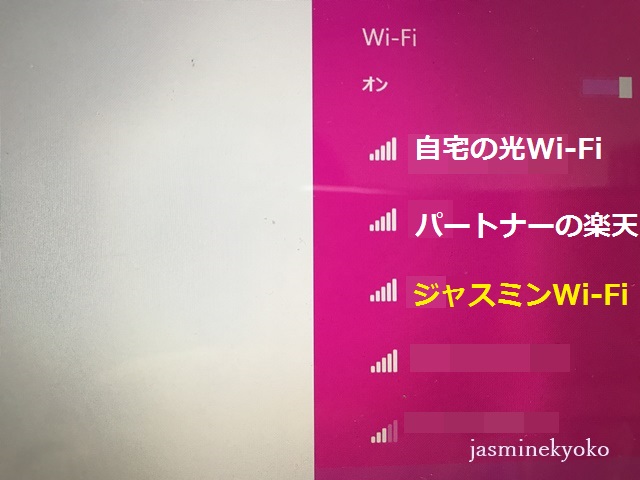
⇧私のパソコンのWi-Fi一覧。「ジャスミンWi-Fi(仮名)」が、先程アクセスポイント名の設定で私が設定した名前です。
ちゃんと出てきていますね♪
それをタップし、「アクセスキー入力画面」に先程設定した「アクセスポイントのパスワード」を入力すると、楽天miniの発するWi-FiでPCがインターネットできるようになります。
別のスマホをWi-Fiで使いたい場合もスマホの「設定画面」から「あなたが名をつけたWi-Fi名」を選び、パスワードを入力すると使えるようになります。
【注意】くれぐれの楽天エリア以外で使う時は、ギガの容量に気をつけてくださいね!(auエリアでは1か月5GBまでなので)
動画などは特に注意が必要です。普通にブログを書いたり、ネットサーフィンくらいならそこまで容量を使わないので、Wi-Fiがないカフェなどに行った時は大変便利な機能ですよ!
まとめ
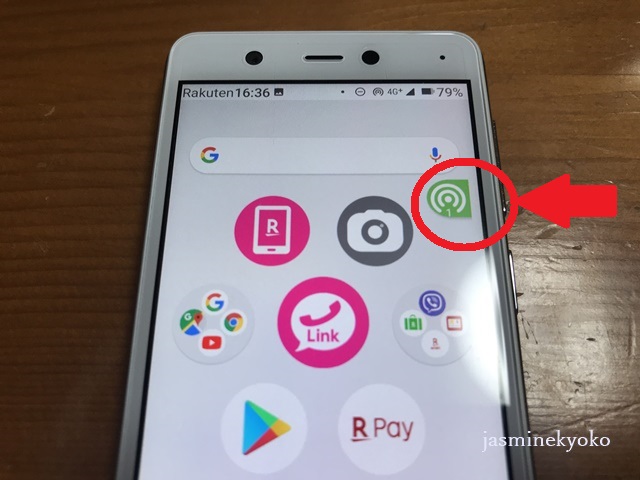
簡単に設定できて、しかもホーム画面にアイコンを設置できるので、テザリングしたい時にサッと切り替えできて便利です。
上のアクセスポイントの名前設定や、パスワード設定などはしなくてもテザリングできますが、第三者に使用されたり、自分の個人情報が盗まれる心配があるので、必ず設定しましょう。
楽天miniは小さいので「Wi-Fiルーター」として持ち運ぶのにはいいですね♪
楽天エリアに住んでる方は、ギガ無制限なので、家でもルーターとしてフルに使えるのでもう、家の光Wi-Fiなどは必要ないかもしれませんね♪
ブログを書く時に、Wi-Fiのないカフェに行ってももう安心ですね。