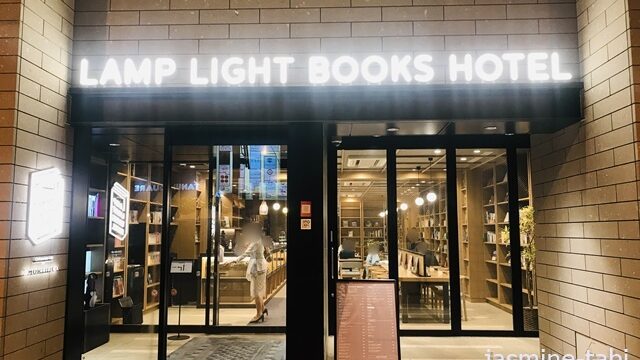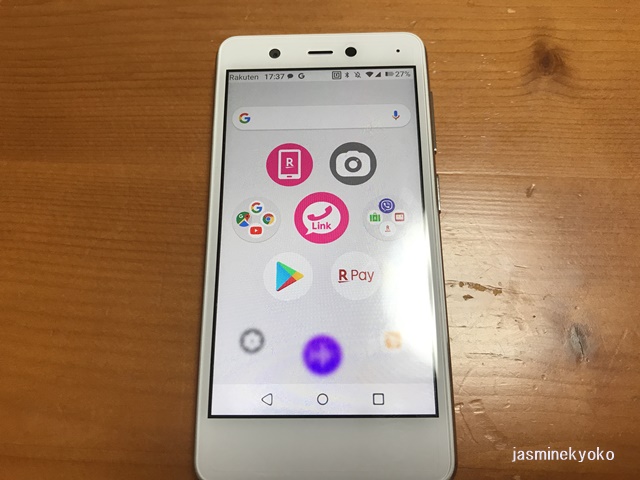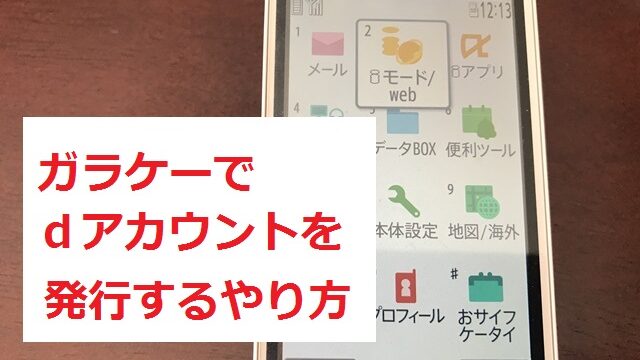こんばんは、ジャスミンKYOKOです。
楽天モバイルが到着しました!

5月29日申し込み→6月1日到着予定でしたが、実際到着したのは6月3日。
申し込む人が殺到してるんでしょう。
⇩売り切れていた楽天モバイルminiの赤色も追加補充されたようです!申し込み手続きの詳細はコチラ⇩

開通手続きに必要なもの

⇧箱の中の様子。
Wi-Fi環境
Wi-Fiにつないで、開通手続きをするので、自宅にWi-Fiがない方は知り合いのおうちや、フリーWi-Fiの場所に行って作業をする必要があります。
楽天の会員に登録したメールアドレスとパスワード
途中で楽天サイトのログイン画面が登場するので、これも準備しておきましょう。
グーグルアカウント(Gmail)のアドレスとパスワード
Googleアカウント(Gmail)で、楽天モバイルのアプリ(Androidアプリ)をアップデートしていくので、開通手続きと同時にGoogleアカウントにログインが必要です。
Androidを使ってきた方はスマホに装備されていると思うのでご利用中のアカウントを入力します。
申込時に選んだ電話番号
新規の方は申し込んだ時に選んだ電話番号を用意しておきます。
MNP手続き(他社から楽天に同じ電話番号を引き継ぐ)方は、他社からもらったMNP番号を準備してください。
1時間くらいかかります
開通手続きに1時間弱かかります。
慣れたら、2台目(家族が注文した分)はそこまでかからないかもしれませんが(^_^;)。
なので自宅以外のフリーWi-Fi下でする場合は1時間や30分でWi-Fiが切れない場所でやりましょう。(マックは1時間で切れます笑)
箱の中身
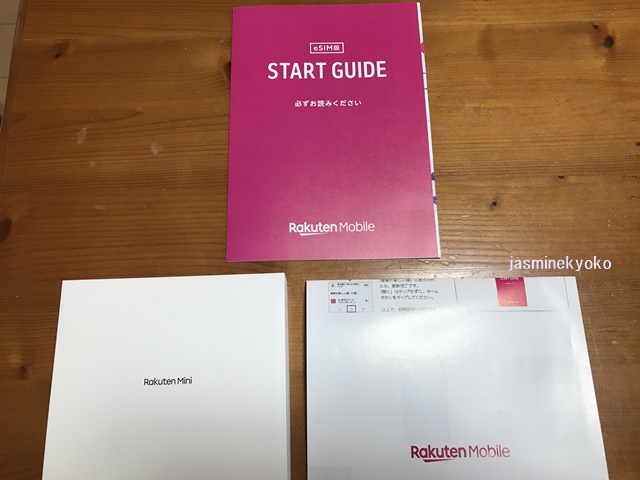
⇧中に入ってたもの。
◆スタートガイド(一番上、ピンクの紙)簡単なマニュアル
◆楽天mini本体(左下)
◆楽天miniの開通マニュアル
楽天miniの中身

⇧箱がiPhoneみたいに高級!!
使えないと判断したら売るかもしれないので取っておきます。

⇧楽天miniの箱の中身。
◆コンセントヘッド(左)
◆充電コード(USB Cタイプ)
◆楽天mini本体
◆イヤホン等用コード(右)※スマホ本体にイヤホンジャック(穴)がないためこれをつけてからイヤホンにつなぐもの

⇧前持ってたエクスペリアと比べてみた。やっぱりちっちゃ!!
初期設定(楽天miniの場合)
今回は、新規で楽天回線を契約し、楽天miniを注文した場合を説明しますね。
(1)電源を入れる

⇧楽天miniの右側にあるボタンの下の方を押して、電源を入れます。
バッテリーは50%ほど入っています。(ちなみに上のボタンはボリューム)
(2)日本語を選択肢、「開始」をタップする

⇧やじるし1で「日本語」になっているかを確認し、やじるし2の部分「開始」をタップします。
(3)Wi-Fiに接続する

⇧Wi-Fi画面になる
Wi-Fi画面になるので、自宅のWi-Fiか、手続きを行う場所のWi-Fiを選びます。
(4)Wi-Fiのパスワードを入力します
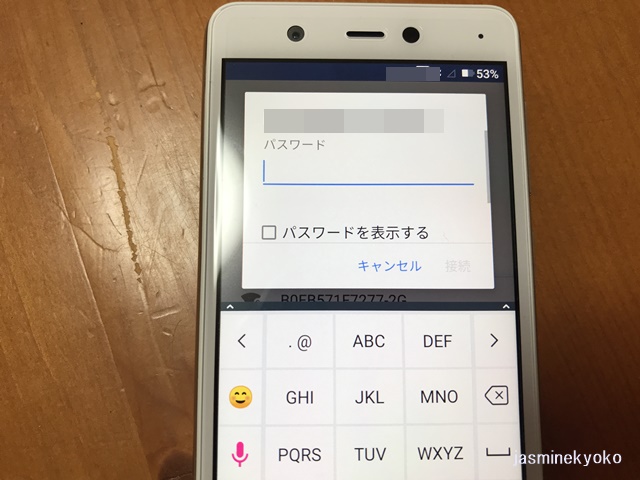
⇧Wi-Fiのパスワード画面になるので、パスワードを入力します。
「:」などこの画面にない記号がパスワードに入ってる場合は絵文字マークを押すと「記号」の画面が出てきますよ!

⇧すると、画面がこうなります。
(5)アプリとデータのコピー
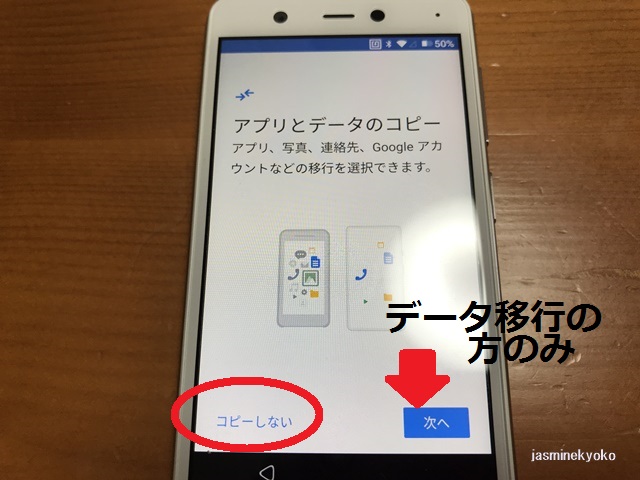
⇧この画面になります。
データの移行を行う方は「次へ」をタップします。(写真や連絡先など)楽天miniを本格的に使用する方はこの時に一緒にした方がよいでしょう。
私はお試しに使うため、とりあえずの開通なので「コピーしない」(左)を選択しました。
※コピーをこの時にしなくても開通手続きに問題はないです
グーグルアカウントにログインする
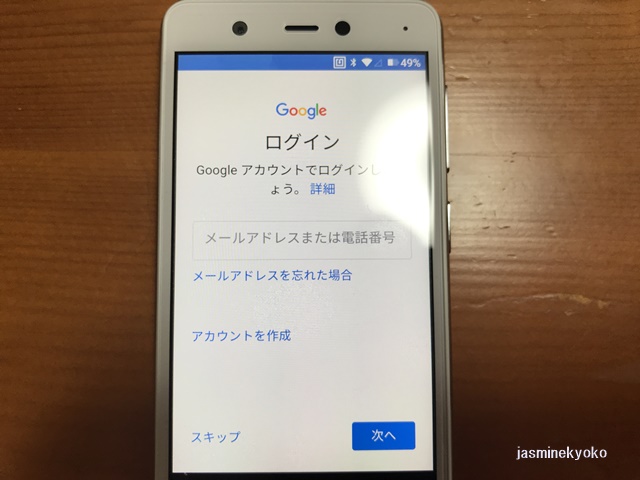
⇧グーグルアカウントにログインします。
Gmailアドレスを入力、またはグーグルに登録している電話番号を入力してログインします。
持ってない方は「アカウントを作成」から作成します。
入力したら「次へ」をタップ。
グーグルのサービス利用に同意する
グーグルのサービスの利用に「同意」します。
「もっと見る」ボタンで下にスクロールし「同意する」ボタンをタップします。
スマホのロック画面の暗証番号を設定する

⇧画面をロック解除するための暗証番号を設定します。4桁以上を入力します。
設定しない場合は「スキップ」。iPhoneのように指紋認証などはないので、ここはセキュリティ上、設定しておくことをオススメします。
自分で決めた暗証番号を入力すると「次へ」ボタンが出てくるのでタップ。
※忘れないようにしましょう
画面ロックした場合の通知の表示を選ぶ

⇧画面ロック時の、表画面に表示してほしい通知を選びます。
スマホを落としたり、机においてる時に、どんな通知なら表示されてもいいかということです。
私は「プライベートな内容を非表示」にしました。「〇〇さんからメッセージです」みたいなものは落とした時に見られたくないですよね。
位置情報の高速化について同意する

⇧位置情報をより早く取得するための高速化についての同意です。
これは同意してもしなくても次に進めます。
私は同意しませんでした。
「次へ」をタップします。
顔認証の設定
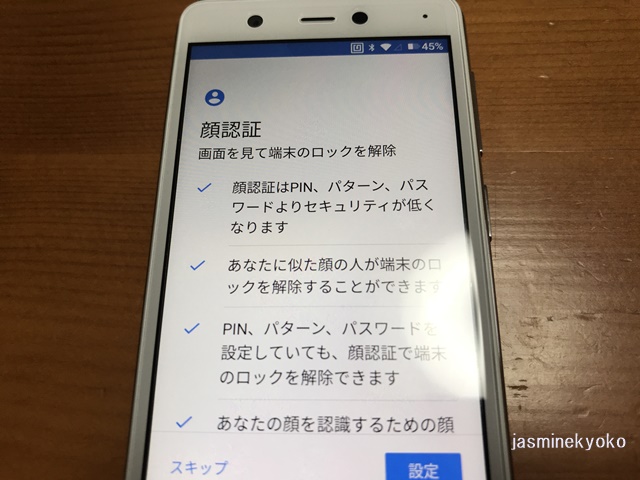
⇧顔認証を設定する方は「設定」ボタンをタップして設定します。
顔認証はセキュリティ上、甘くなるので私は設定せず、「スキップ」をタップしました。
似た顔の人っているかわからないけど、偶然開いたらイヤですよね(笑)。
eSIM(イーシム)の設定をする

⇧eSIMの設定画面になります。「アプリを開く」をタップ。
※eSIM(イーシム)は、今までのスマホに抜き差しするSIMカードと違い、オンライン上にSimカードが存在するものです。楽天miniのスマホはeSIMのみのスマホになります。
位置情報取得などを「許可」する
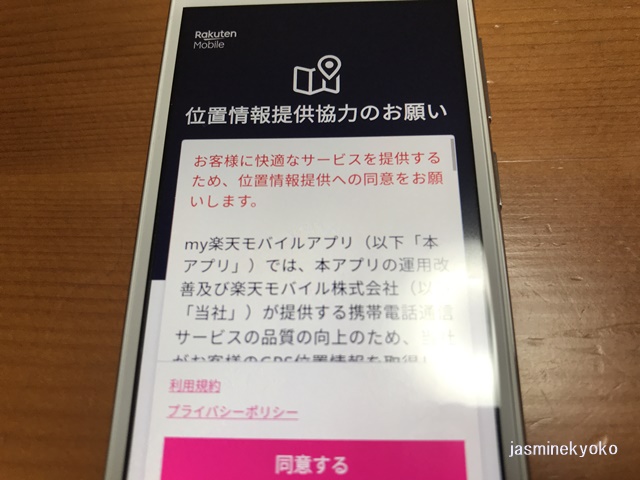
⇧my楽天モバイルアプリのサービスの規約に「同意する」をタップ。


⇧my楽天モバイルのアプリが、「位置情報」と「電話の発信と管理」を「許可」にタップする。
※ここでは許可しないとアプリが正常に動かない場合があるということです。
ホーム画面に戻ってGoogleplayのアプリをタップする
画面の下の部分に「◁ ◯ □」があるので真ん中の「◯」を押してホーム画面へ。
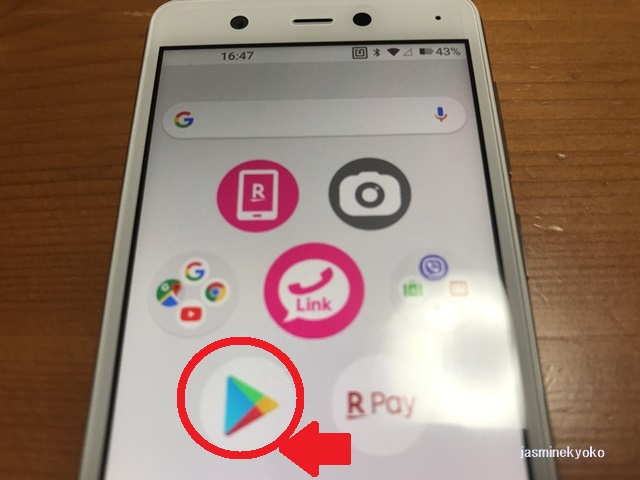
⇧ホーム画面の「Googleplay」(上の画面の◯で囲んだ部分)をタップする
my楽天モバイルアプリを最新に更新する
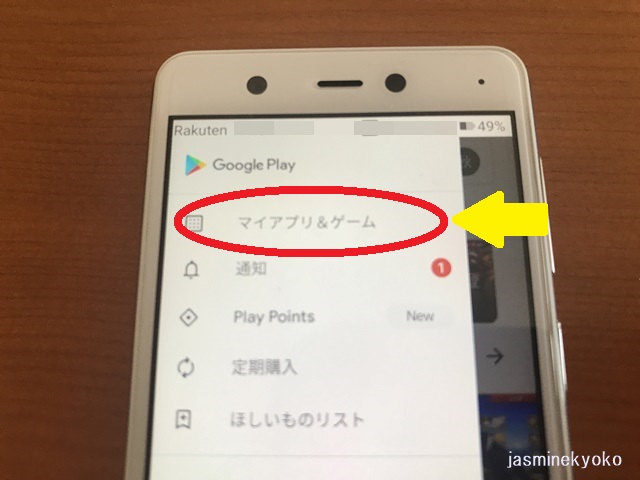
⇧「マイアプリ&ゲーム」をタップ
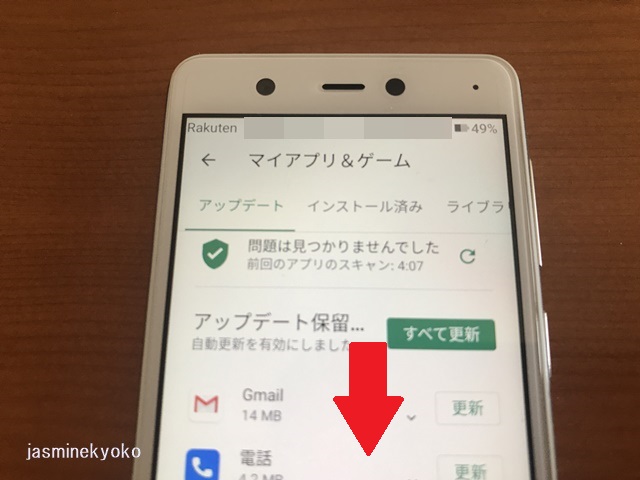
⇧アプリの更新画面になります。
下にスクロールしていくと、ピンク色の「my楽天モバイル」のアプリを見つけ、右側の「更新」をタップする。
これで最初からインストールされていた「my楽天モバイル」(ホーム画面の左上のアプリ)が最新にアップデートされました。
![]()
楽天回線の開通手続き
ホーム画面に戻り、画面下にある「◁ ◯ □」の「◯」を長押しする。
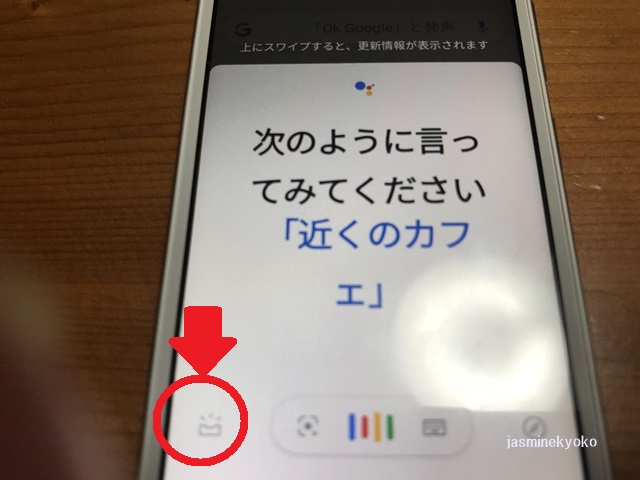
⇧この画面になります。iPhoneでいうとSiriのような「グーグルアシスタント(音声検索)画面」になります。なにか質問がでてくるかもしれませんがそのまま無視してOKです。
左下のマークをタップ。
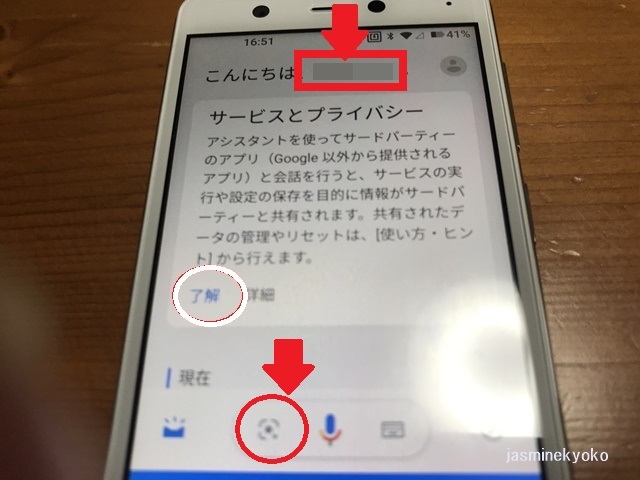
⇧この画面になります。
「サービスとプライバシーの画面」で、上には登録した自分の名前がでてきます。下の赤い◯で囲んだカメラマークをタップします。
Googleレンズを起動する
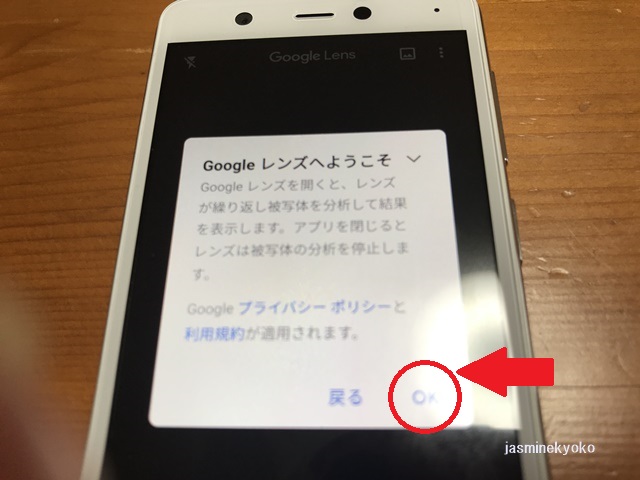
⇧「Googleレンズ」の画面になります。「OK」をタップする。
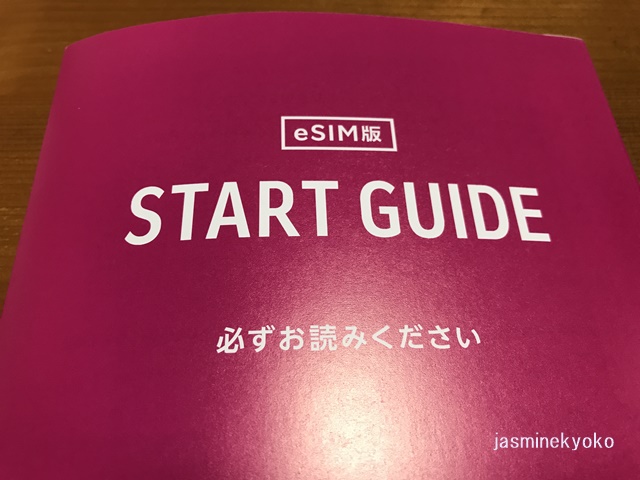
⇧Googleレンズのカメラで、このピンクのガイドの裏面にある「Step.2用QRコード」を読み取る。
読み取ると、QRコードの上に重なるようにURLが出てくるのでそれをタップする。

⇧楽天会員のIDとパスワードでログインする。(何回ログインさせるんや)
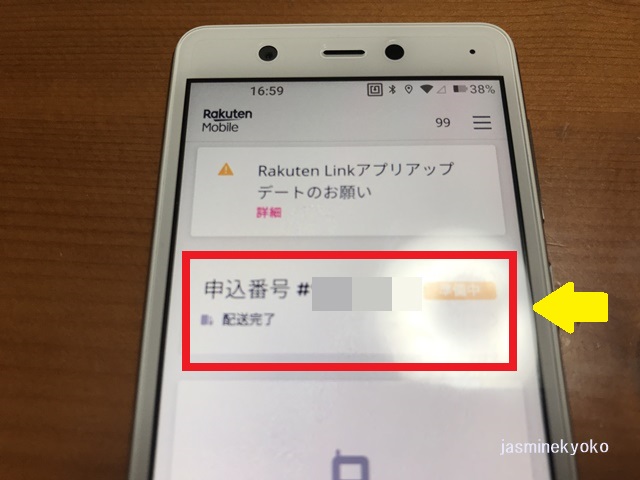
⇧ログインしたら、この「申込み番号」をタップする。
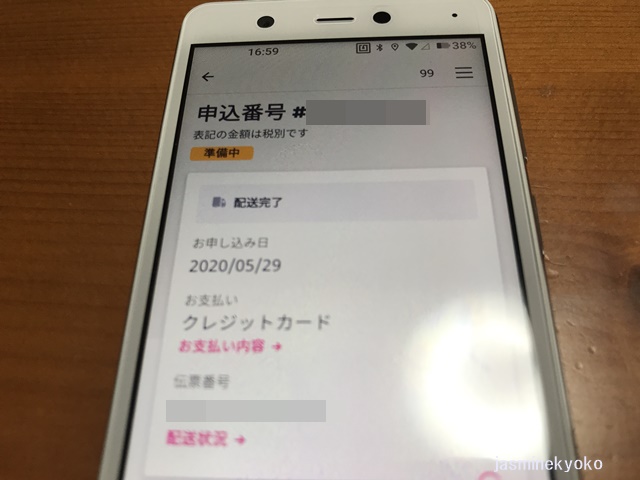
⇧この申込内容の画面を下にスクロールします。
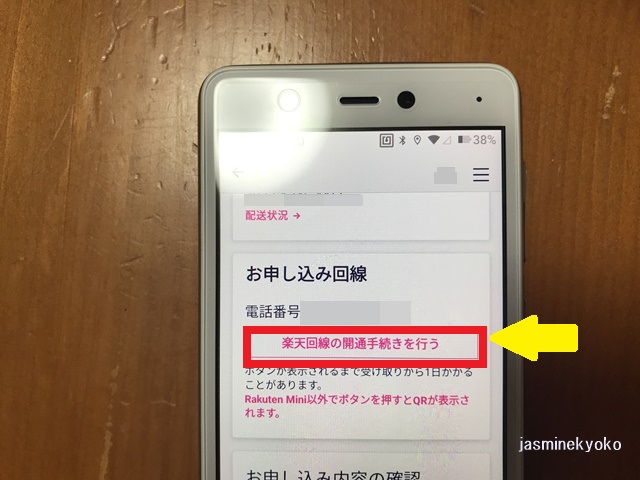
⇧この画面がでてきます。お申し込み回線には自分が選んだ電話番号が載っています。
「楽天回線の開通手続きを行う」をタップします。
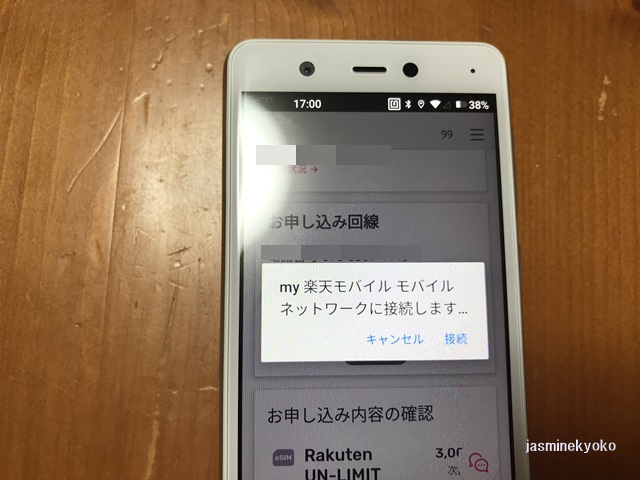
⇧この画面で「接続」をタップします。
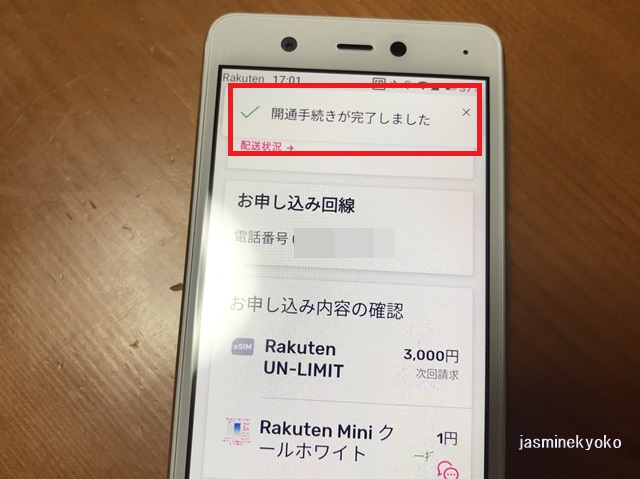
⇧「開通手続きが完了しました」と出ます。
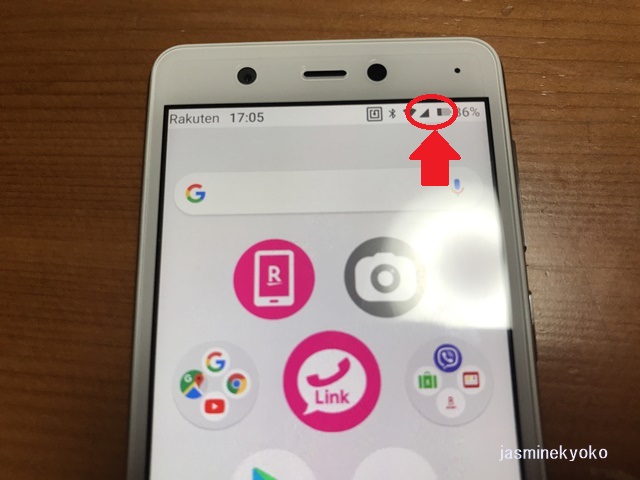
⇧ホーム画面に戻ると、右上のWi-Fiとバッテリー残量の間に「直角三角形」が出たら、「楽天回線」が開通したということになります。
これで自宅Wi-Fiを切ってもネットにつながったら「開通成功」です。
ひとまず「開通手続き」お疲れさまでした!
楽天Linkアプリの開通
このままでは、「国内通話かけ放題」にならないので、通話アプリ「楽天Link」アプリの設定をします。
ホーム画面の楽天Linkアプリをタップ

⇧ホーム画面の「楽天Link」アプリをタップします。
品質改善と最適な広告配信への協力の可否

⇧広告配信の承認の協力画面で、「承認」か「拒否」を選ぶ。
私は広告は必要ないので「拒否」を選びました。

⇧楽天会員ページの画面になるので、ログインします。
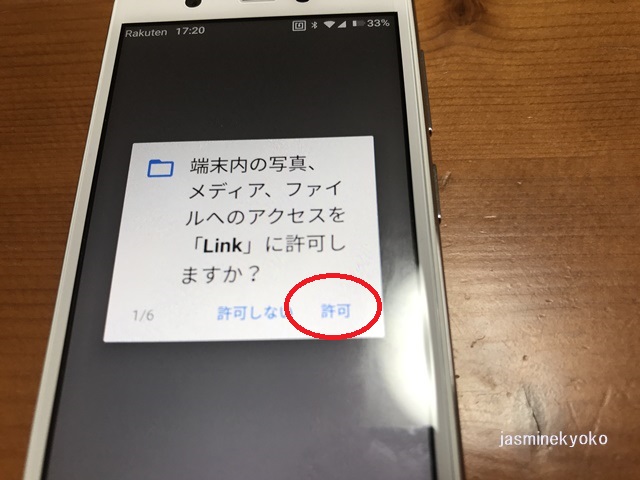
⇧端末内の写真、メディア、ファイルへのアクセスを「楽天Link」に許可するか、しないどちらかを選びます。
私はとりあえず許可を選びました。
電話番号のSMS認証

⇧「ようこそRakuten Linkへ」の画面になります。
ここで登録した新しい電話番号を入力し、「送信する」をタップ。
SMSで送られた番号を入力する

⇧ショートメッセージが楽天miniに送られてきます。送ってきたら上の画面に入力します。
※私のスマホには最初SMSが送られて来なかったので焦ったけど、一回電源切ってやり直したら送ってきました。
上の画面に認証コードを入力したら「送信する」をタップ。
これで楽天Linkの設定は終了。
家族の電話にでもかけて試してみてくださいね♪
◆楽天Linkからかけると国内通話無料で、時間もかけ放題です。
まとめ
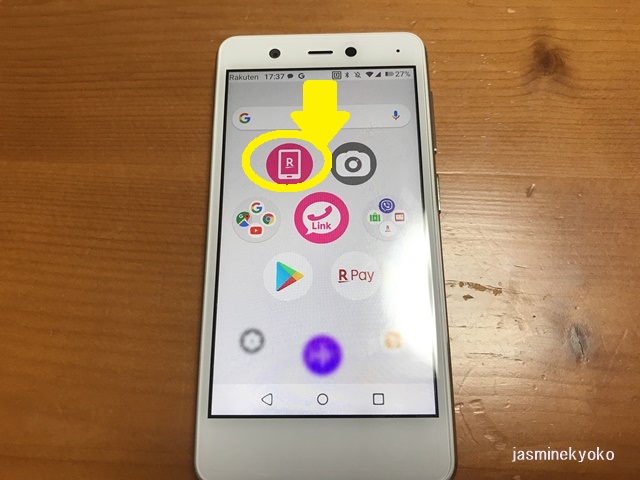
⇧自分の電話番号を見たい時は、ピンクの「my楽天モバイル」のアプリを開くとわかります。

⇧my楽天モバイルアプリを開くと、「自分の電話番号」と、今いる場所の「回線エリア」、パートナーエリア(au)であれば今月あと何ギガ残ってるかがわかります。
(1か月5GBまで)
時々ここで確認して、データを使いすぎないように調整したらいいですよね♪
もちろん、楽天エリアに行った時や自宅Wi-Fi使用時はこの容量にはカウントされませんよ♪
お疲れさまでした。楽天UN-LIMITを使ってみて、どんな感じか試してみましょう。
楽天モバイル