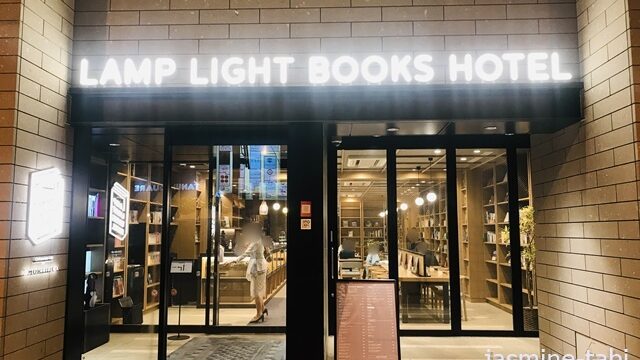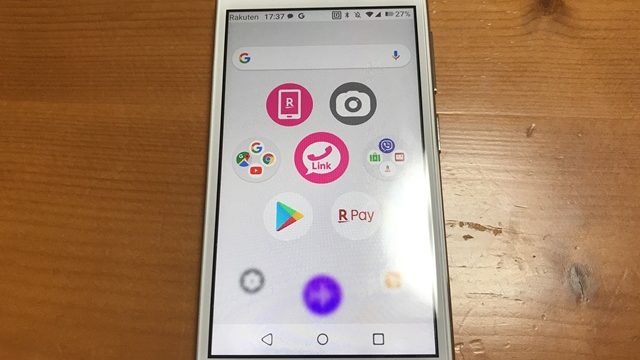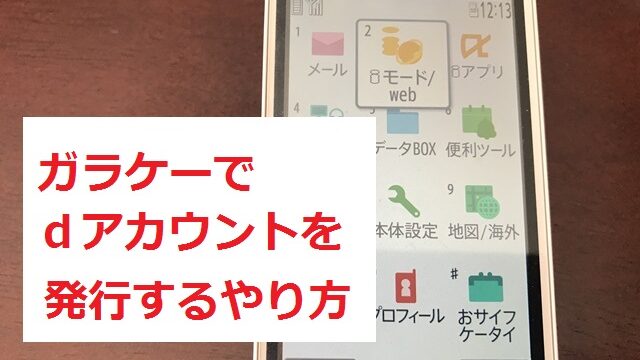こんばんは、ジャスミンKYOKOです。
母のスマホデビューで、docomoガラケーからスマホに移行しました。
移行手続きが終了したdocomoガラケーを処分するため、中の個人データを購入初期状態に戻す「初期化」をすることにしました。
その初期化のやり方を案内します。
中にまだ大事なデータ(連絡先、画像など)が入っている方は⇩の記事を読んで保存してから初期化に取り掛かってくださいね。
docomoガラケーの初期化
ガラケーの電源を入れる

メニューボタンを押してメニュー画面にする

メニュー画面で「本体設定」を選ぶ
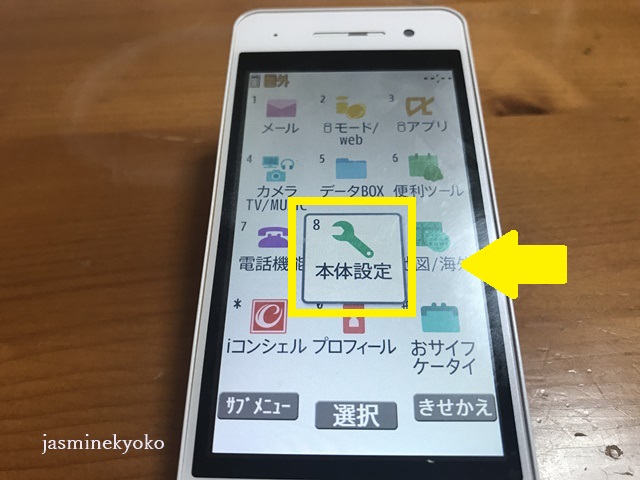
⇧メニューの中の「本体設定」を選ぶ。
「本体設定」の中の「その他設定」を選ぶ

⇧「本体設定」を選ぶと、この画面になります。

⇧下にボタンを動かし、「その他設定」を選びます。
「その他設定」から「端末初期化」を選ぶ

⇧「その他設定」を選ぶとこの画面になります。

⇧下にボタンを動かし、画面が切り替わるので「端末初期化」を選びます。
端末暗証番号4ケタを入力する

⇧端末暗証番号を尋ねられるので、端末をロックする暗証番号4ケタを入力する。
※ロック用の暗証番号を設定していない場合は「0000」になっています。
初期化が始まります 「YES」を選ぶ

⇧初期化するという画面が出ます。ボタンを動かし、「YES」を選び決定ボタンを押す。
初期化がスタート

⇧初期化が始まりました。
終了後はすべてのデータが消え、電源が一旦切れ、また電源が自動的に入ります。
初期化終了

⇧初期化が終了し、一旦電源が切れ、また電源が入った画面。
もうこのガラケーは使わないので「NO」を選びます。

⇧購入した時の画面に戻りました。これで初期化は終了しました。
SDカードとFOMAカードを抜き取る
ガラケーの初期化が終わったら、データを保存した「SDカード」と個人データが入っている「FOMAカード」を抜き取ります。
まずは、この作業を行う前にガラケーの電源を落とします。
ガラケーを裏返し、裏の蓋を開ける

⇧裏側の電池パックが入ってる部分のフタを開ける。
電池パックを外す

⇧フタを開けた様子。この電池パックを下の部分を持ち上げ、そっと外します。
SDカードを外す

⇧フタと電池パックを外した様子。

⇧電池パックを外した本体の裏に「microSD」と表示されている部分から「microSD」を引っ張り出します。
引っ張る前に一度指でSDを押すと自動的に飛び出すので、それを出します。
FOMAカードを出す

⇧ガラケーを動かす元となっている個人情報が入ったカード、「FOMAカード」。
これが左側に入ってるのでつまみに爪をひっかけてFOMAカードが乗っている引き出しごと引っ張ります。
その引き出しから「FOMAカード」を取り出します。
まとめ
このガラケーはdocomoショップで粉砕処分してもらうつもりなので、その時にガラケーと一緒にこの「FOMAカード」も渡して処分してもらいます。
これで終了です。
docomoショップは、ドコモで現在契約していない方でもガラケーやスマホの引取をしてくれる店舗として国から指定されています。
他社のガラケー、スマホもOKです。
ガラケーはその場で穴を開けてくれるので、安心です。

⇧持ち込んだら、目の前で穴を開けて処分してくれました。SIMカードも切断処分してくれましたよ♪
個人データが流出しないように、上記のように初期化してデータをすべて削除してから持ち込みましょう。
●フォトパネル
●スマホ、ガラケー、iPad
●充電器、電源コード、電池パック、SIMカード
付属品も忘れずに。