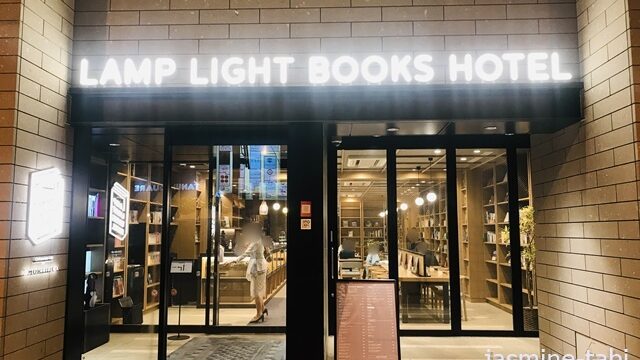こんばんは、ジャスミンKYOKOです。
はてなブログからワードプレスに引っ越したので、スパムコメント対策をしっかりしておきたいと思い、入ってくる前からブロックしてくれて、しかも無料の「Google reCaptcha」に登録しました。
※スパムとは、受信者の許可なく送られてくる大量のメールやメッセージのことで、迷惑メールや広告メール、詐欺メールなど。
ロボットからの大量のスパムを入って来る前にブロックしてくれるので、ありがたいサービスです。
ブログ初心者の方だと、タイトルを聞いただけでうんざりしてしまいそうですが、比較的かんたんに出来ますので、やってみてくださいね。
まずはGoogleアカウントを持っていることが前提
Googleアカウント(すなわちGmail)を持っていることが必要なので、持っていない人は作ってくださいね。
Google reCAPCHAの画面を開く
上の「Google reCaptcha」と検索してもいいし、下からアクセスができます。
右上にある「admin/console」か翻訳後の「管理コンソール」をクリック。

右上の「admin/console」または、自動翻訳してたら「管理コンソール」をクリックします。
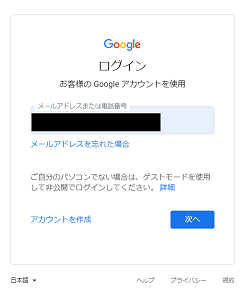
⇧このような画面が出てくるので、自分のGmailアドレスを入力し、「次へ」をクリック。
次に「パスワード」画面になるので、Gmailのパスワードを入力し、ログインします。
登録したい自分のサイトを登録する

1)「ラベル」の部分にスパム防止をしたいサイトのURLを貼り付けます。
2)「reCAPTCHAタイプ」のところで「reCAPTCHA V3」を選びます
こちらが自動でスパムをブロックしてくれます
3)「ドメイン」で「https://」と最後の「/」を外したURLを貼り付けます。
4)「オーナー」と書いてあるところは最初設定したGoogleアカウント
(Gmailアドレス)が自動的に記載されています。
5)「reCAPTCHA利用条件に同意する」規約に同意してチェックを入れます

6)「アラートをオーナーに送信する」はチェックされたままでOK
7)「送信」をクリック
サイトキーとシークレットキーの画面になる

「サイトキー」と「シークレットキー」が出てきます。
この画面は開いたまま、別画面で登録したいサイトのワードプレスを開きます。
ワードプレスの管理画面を開く

ワードプレスの管理画面を開いたら、右端のメニュー画面から「プラグイン」をクリックし「新規追加」をクリックします。
プラグイン「Invisible reCaptcha」をインストール

「プラグイン」の「新規追加」画面の右上にある「キーワード検索」に「Invisible recaptcha」と入力して検索します。

⇧「Invisible reCaptcha for WordPress」のプラグインが出てきたら、右上の「今すぐインストール」をクリックします。
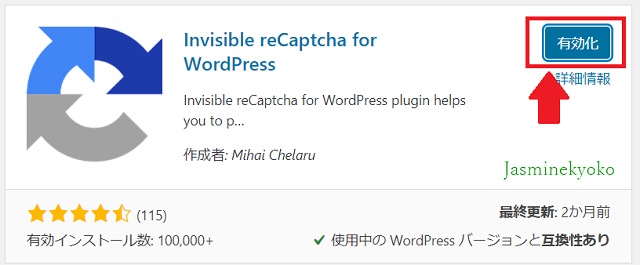
⇧「有効化」をクリックします。
プラグイン「Invisible reCaptcha」の設定をする
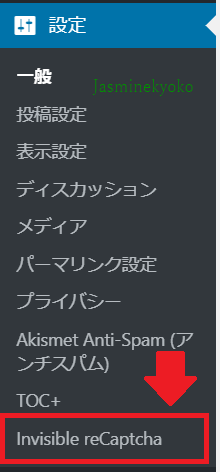
ワードプレス管理画面の左側のメニューの「設定」をクリックすると、「Invisible reCaptcha」が入っています。
ここをクリックします。
Setting の設定
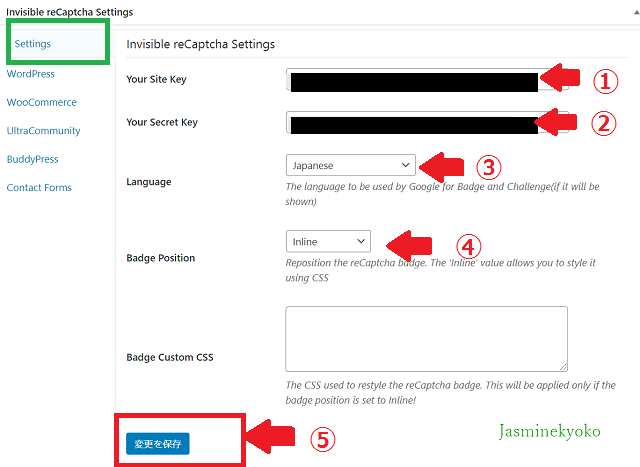
1)⇧この画面が出てきて左側のメニューが「Setting」になっていることを確認します。
2)①に別画面の「サイトキー」、②に「シークレットキー」を入力します。
3)③で「japanese」(日本語)を選びます。
4)④で「Inline」を選びます。
5)「変更を保存」をクリックします。
WordPressの設定

⇧次に左側のメニューで「Wordpress」を選びます。
1)①の4つのチェック部分をすべてチェックします。
2)②の「変更を保存」をクリックします。
Comtact Form7を設定している人のみの設定
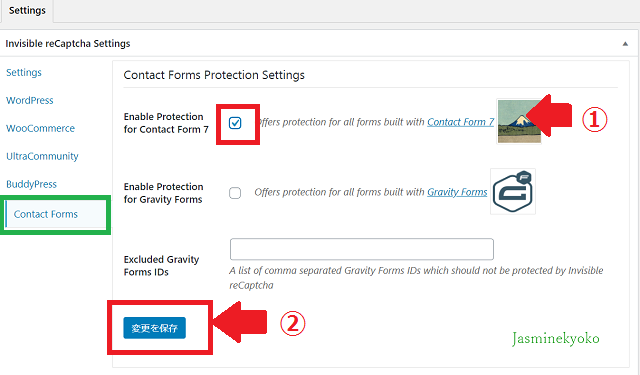
もし緑色のエラーが出た場合は?
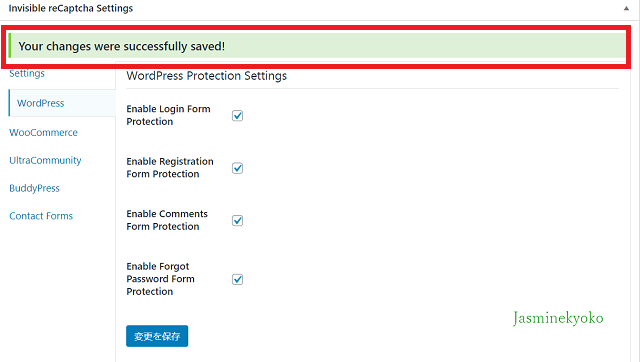
もし、上のような緑のエラーが出たときはスパムのプラグイン(例:Akismet)を有効化のままになっているためです。無効にしておきましょう

⇧左のメニューの「プラグイン」から「インストール済プラグイン」をクリックし、上のようなアンチスパム(Akismet)のプラグインを停止を押して停止しておきます。
停止すると、エラーが消えます。
これでスパムコメントをブロックしてくれる「Google reCaptcha」の登録は終わりです。
スパムブロックのレポートを見る
先程の「Google reCaptcha」の画面で、「アナリティクスに移動」をクリックすると、レポート画面が見れます。

「Google reCaptcha」のログイン画面をお気に入りに追加しておきましょう。
登録したGmailとパスワードでログインすると、いつでも見ることができます。
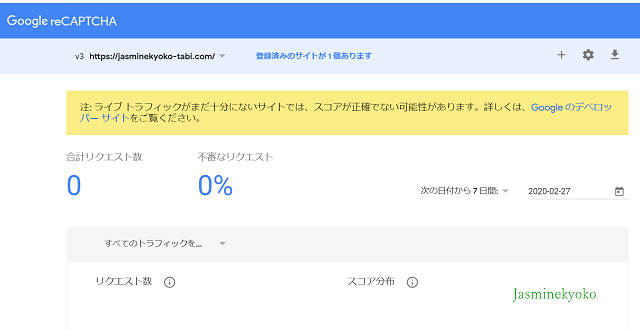
⇧登録したばかりのときはデータがない場合があります。
まとめ

⇧コメント欄を確認してみたら、ちゃんと設定されていました。
これでコメントを書く人が「ロボットじゃありませんか?」にクリックすることで、ロボットからの大量スパムをブロックできます。
初心者には難しく感じますが、この通りにすれば、スパムコメントがサイトに入る前にブロックできます。
ボットというロボットからのスパムコメントは大量なので一度入ってきたら手動で削除するのは大変だからです。
もう1つのブログはAkismetというプラグインを使っていますが、スパムコメントを振り分けてはくれますが、入ってくるのはブロックしないので自分で削除しないといけません。
コチラの方に変更しようと思っています。
ぜひ、やってみてくださいね♪